Introduction
AutoCAD drawings are rarely completed simply by drawing lines, circles etc. Most likely you will need to Modify these basic drawing objects in some way in order to create the image you need. AutoCAD provides a whole range of modify tools such as Move, Copy, Rotate and Mirror. As you can see, the command names are easily understandable. However, the way these commands work is not always obvious. This tutorial is designed to show you how all of the Modify commands work. If you just need information quickly, use the QuickFind toolbar below to go straight to the information you need or select a topic from the contents list above.
As is usual with AutoCAD, the Modify tools can be accessed in one of three ways, from the keyboard, from the pull-down menu and from the toolbar. All of the Modify tools are available from the Modify pull-down and the Modify toolbar. In each section below, the toolbar, pull-down and keyboard options are given. The method you choose is entirely up to you. Ultimately you will use the method that you feel most comfortable with or the one you find most efficient. AutoCAD allows great flexibility and there aren't any right or wrong ways of working. That said, it should be pointed out that the use of toolbars in AutoCAD is almost always quicker than any other method.

The Modify toolbar is usually displayed by default but if it is not already displayed, you can display it using the TOOLBAR command, View![]() Toolbars… from the pull-down menu. When the Toolbar dialogue box (shown above) appears, simply check the box next to "Modify" in the toolbars list. Many AutoCAD users work with the Modify toolbar permanently docked on their screen because it gives one-click access to all of the commands, making the drawing process much more efficient.
Toolbars… from the pull-down menu. When the Toolbar dialogue box (shown above) appears, simply check the box next to "Modify" in the toolbars list. Many AutoCAD users work with the Modify toolbar permanently docked on their screen because it gives one-click access to all of the commands, making the drawing process much more efficient.
The Erase Command
| Toolbar | Modify | ||
| Pull-down | Modify | ||
| Keyboard | ERASE | short-cut | E |
The Erase command is one of the simplest AutoCAD commands and is one of the most used. The command erases (deletes) any selected object(s) from the drawing. Remember you can always get deleted objects back by typing U to undo, ![]() from the Standard toolbar or by using the OOPS command.
from the Standard toolbar or by using the OOPS command.
Command Sequence
Command: ERASE
Select objects: (pick an object to erase)
Select objects: ![]() (to end the selection and erase the object)
(to end the selection and erase the object)
If you simply want to erase the last object you created you can type L at the "Select objects" prompt. The last object will be highlighted and you can then select more objects or ![]() to end the command. See the "Object Selection" tutorial for more information on selecting objects.
to end the command. See the "Object Selection" tutorial for more information on selecting objects.
The Copy Command
| Toolbar | Modify | ||
| Pull-down | Modify | ||
| Keyboard | COPY | short-cut | CP |
The Copy command can be used to create one or more duplicates of any drawing object or objects which you have previously created. Copy is a very useful and time-saving command because you can create very complex drawing elements and then simply copy them as many times as you like.
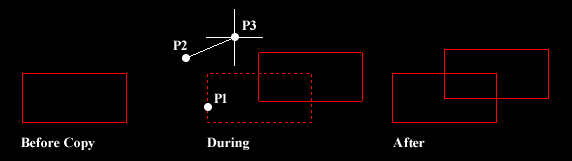
Command Sequence
Command: COPY
Select objects: (pick object to copy, P1)
Select objects: ![]() (to end selection)
(to end selection)
Specify base point or displacement, or [Multiple]: (pick P2 or M for multiple copies)
Specify second point of displacement or (pick P3)
The multiple option allows you to create additional copies of the selected object(s) by picking as many new points as you like. To end a multiple copy, just hit the ![]() key.
key.
Notice that the "Base point", P2 and the "Second point", P3 do not have to be picked on or near the object. The two points are simply used to indicate the distance and direction of the copied object from the original object.
The Mirror Command
| Toolbar | Modify | ||
| Pull-down | Modify | ||
| Keyboard | MIRROR | short-cut | MI |
The Mirror command allows you to mirror selected objects in your drawing by picking them and then defining the position of an imaginary mirror line using two points.
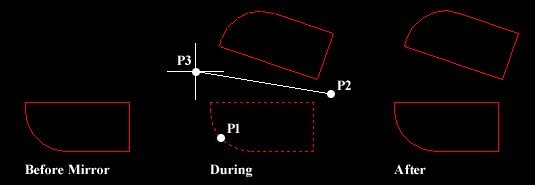
Command Sequence
Command: MIRROR
Select objects: (pick object to mirror, P1)
Select objects: ![]() (to end selection)
(to end selection)
Specify first point of mirror line: (pick P2)
Specify second point of mirror line: (pick P3)
Delete source objects? [Yes/No] ![]() (for No to keep the original object)
(for No to keep the original object)
Notice that in the command sequence above, pressing the ![]() key when asked whether to "Delete source objects?" resulted in a "No" response. This is because "No" is the default option. AutoCAD always shows the default option within triangular brackets, in this case "
key when asked whether to "Delete source objects?" resulted in a "No" response. This is because "No" is the default option. AutoCAD always shows the default option within triangular brackets, in this case "![]() on the keyboard to accept them.
on the keyboard to accept them.
In order to create perfectly horizontal or vertical mirror lines use Ortho. For more information on the use of Ortho and other drawing aids, see the "Drawing Aids" tutorial.
The Offset Command
| Toolbar | Modify | ||
| Pull-down | Modify | ||
| Keyboard | OFFSET | short-cut | O |
Offset is probably one of the most useful commands for constructing drawings. The Offset command creates a new object parallel to or concentric with a selected object. The new object is drawn at a user defined distance (the offset) from the original and in a direction chosen by the user with a pick point. You can offset lines, arcs, circles, ellipses, 2D polylines, xlines, rays and planar splines.
Command Sequence
Command: OFFSET
Specify offset distance or [Through] <1.0000>: 10 (specify distance)
Select object to offset or
Specify point on side to offset: (pick direction, P2)
Select object to offset or ![]() (to end or select another object to offset)
(to end or select another object to offset)
In the illustration below, a line (cyan) has been offset to the right through a distance "Offset" by picking a point to the right of the original line. The result is a new line (red) to the right of the original.
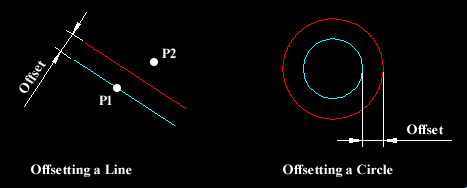
Circles can be offset inside or outside of themselves to create a new circle which is concentric (has the same centre point) with the original circle. In the illustration, a new circle (red) has been created outside of the original by picking a point outside of the original circle. The radius of the new circle is the offset distance "Offset" plus the radius of the original circle.
In the illustration above, the new objects and original objects are shown in different colours for clarity. In reality, offset objects inherit their object properties from the original object. See the "Object Properties" tutorial for details.
The Array Command
| Toolbar | Modify | ||
| Pull-down | Modify | ||
| Keyboard | ARRAY | short-cut | AR |
The Array command makes multiple copies of selected objects in a rectangular matrix (columns and rows) or a polar (circular) pattern. This command has been completely transformed in AutoCAD 2000i. It is now completely dialogue box driven with the option to see a preview of the array before it is created. You can also now create rectangular arrays at a user specified angle angle. This constitutes a major improvement in usability.
The Rectangular Array
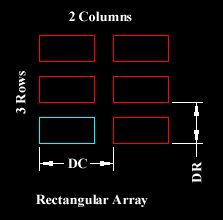 The illustration on the right shows the results of a rectangular array with two columns an three rows. The distance between rows is indicated with the dimension DR and between columns with DC. When creating rectangular arrays it is important to remember that new rows are created above the original object and new columns are created to the right of the original object. The resulting array is, therefore, always created with the original object in the bottom left hand position with respect to the current co-ordinate system. In the illustration, the original object is shown in cyan and the new objects in red. It is possible to create arrays which do not align with the World Co-ordinate System by setting a User Co-ordinate System first. See the UCS tutorial for details.
The illustration on the right shows the results of a rectangular array with two columns an three rows. The distance between rows is indicated with the dimension DR and between columns with DC. When creating rectangular arrays it is important to remember that new rows are created above the original object and new columns are created to the right of the original object. The resulting array is, therefore, always created with the original object in the bottom left hand position with respect to the current co-ordinate system. In the illustration, the original object is shown in cyan and the new objects in red. It is possible to create arrays which do not align with the World Co-ordinate System by setting a User Co-ordinate System first. See the UCS tutorial for details.
Try creating this array yourself. First, draw a rectangle 20 drawing units wide and 10 drawing units tall. To do this, start the rectangle command Draw![]() Rectangle from the pull-down menu. When you are prompted to pick a point, pick somewhere in the lower left quarter of the drawing area. Then, when you are prompted for a second point, enter the relative cartesian co-ordinate @20,10. You have now drawn a rectangle at the right size. See the Using Co-ordinates tutorial for more information on drawing with co-ordinates.
Rectangle from the pull-down menu. When you are prompted to pick a point, pick somewhere in the lower left quarter of the drawing area. Then, when you are prompted for a second point, enter the relative cartesian co-ordinate @20,10. You have now drawn a rectangle at the right size. See the Using Co-ordinates tutorial for more information on drawing with co-ordinates.
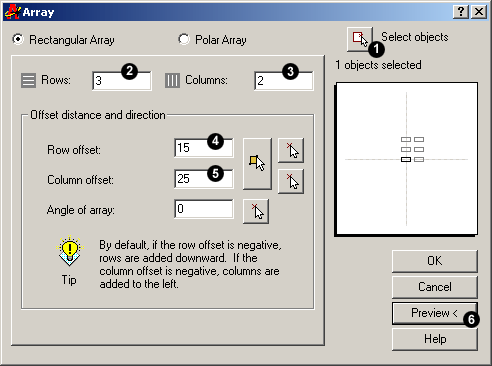
Now start the Array command.First of all, make sure that the Rectangular Array radio button is selected and that you are looking at the Rectangular Array dialogue box and now follow the steps below:
- Click the Select objects button. The dialogue box will temporarily disappear enabling you to select the rectangle you just drew. Press the Return button on your keyboard to complete the selection. You are now returned to the dialogue box and the message immediately below the Select Objects button should read "1 objects selected".
- Enter the number of rows required in the Rows edit box. For this example, enter the value "3". Notice that the schematic preview on the right hand side of the dialogue box updates to reflect the values you are entering.
- Enter the number of columns required in the Columns edit box. Enter the value "2".
- Enter the row offset in the Row Offset edit box. This is the distance DR in the illustration above. Note that tis is not the distance between rows. In this example, our rectangle is 10 units high and we will enter a row offset of 15. The result will be a 5 unit gap between rectangles.
- Enter the column offset in the Column Offset edit box. The same parameters apply as for the row offset. Enter a value of 25 to give a 5 unit gap between our rectangles.
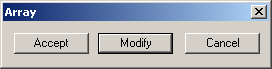 Click on the Preview button. Once again, the dialogue box disappears and the specified array is temporarily drawn so that we can preview it. We are now offered 3 choices. If the array isn't quite right, click the Modify button to return to the Array dialogue box. If you are happy with the array, click the Accept button, the array will be permanently drawn and the command is ended.
Click on the Preview button. Once again, the dialogue box disappears and the specified array is temporarily drawn so that we can preview it. We are now offered 3 choices. If the array isn't quite right, click the Modify button to return to the Array dialogue box. If you are happy with the array, click the Accept button, the array will be permanently drawn and the command is ended.
You should now have an array that looks similar to the one in the illustration above consisting of 6 rectangles arranged in 3 rows and 2 columns. As you can se, this command is very powerful and can save lots of time if used carefully.
The Polar Array
The polar array works in a similar way to the rectangular array. The main difference is that rather than specifying the number and offset for rows and columns, you must specify a center point and the total number of objects in the array (including the original object).
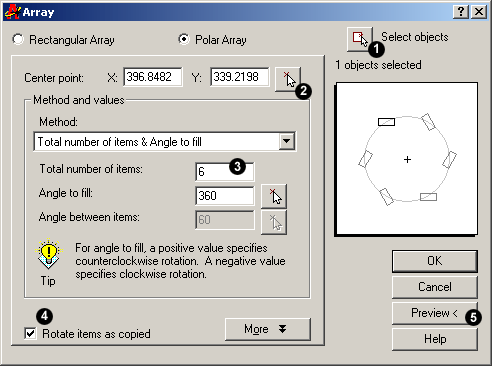
You can try this for yourself by drawing another rectangle as described above. This time, though, locate the rectangle in the centre top half of the drawing area. Now, start the Array command, click the Polar Array radio button and follow the steps below:
- Click the Select objects button. The dialogue box will temporarily disappear enabling you to select the rectangle you just drew. Press the Return button on your keyboard to complete the selection. You are now returned to the dialogue box and the message immediately below the Select Objects button should read "1 objects selected".
- Specify the center point for the array. This is the point C in the illustration below. You can do this by entering x and y co-ordinates into the appropriate edit boxes if you know what these values should be. However, this is rarely the case and most often you will want to click the Pick Center Point button to pick a point from the drawing area. Pick a point somewhere below the rectangle you have just drawn.
- Enter a value for the total number of items. For this example, enter the value "6". Notice that once again, the schematic preview updates to reflect the values you have entered.
- Make sure that the Rotate items as copied checkbox is checked.
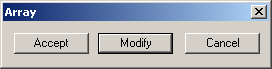 Click on the Preview button. Once again, the dialogue box disappears and the specified array is temporarily drawn so that we can preview it. We are now offered 3 choices. If the array isn't quite right, click the Modify button to return to the Array dialogue box. If you are happy with the array, click the Accept button, the array will be permanently drawn and the command is ended.
Click on the Preview button. Once again, the dialogue box disappears and the specified array is temporarily drawn so that we can preview it. We are now offered 3 choices. If the array isn't quite right, click the Modify button to return to the Array dialogue box. If you are happy with the array, click the Accept button, the array will be permanently drawn and the command is ended.
The array you have just drawn should look something like the one illustrated below, left. Take some time to play around with the other options in the Array dialogue box to see what they can do.
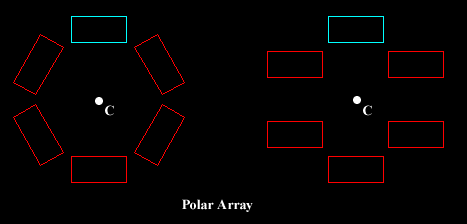
The illustration above shows the results of a polar array using an original rectangle (cyan) copied six times about a centre point C, through an angle of 360 degrees (full circle). The only difference between the array on the left and the one on the right is that the Rotate items as copied checkbox was not checked in the right hand example.
All new objects created with the Array command will inherit the object properties of the original object. See the "Object Properties" tutorial for information on object properties.
The Move Command
| Toolbar | Modify | ||
| Pull-down | Modify | ||
| Keyboard | MOVE | short-cut | M |
The Move command works in a similar way to the Copy command except that no copy is made, the selected object(s) is simply moved from one location to another.

Command Sequence
Command: MOVE
Select objects: (pick object to move, P1)
Select objects: ![]() (to end selection)
(to end selection)
Specify base point or displacement: (pick P2)
Specify second point of displacement or (pick P3)
Note that as with the Copy command, the two pick points, P2 and P3 are used only to indicate the distance and direction of movement.
The Rotate Command
| Toolbar | Modify | ||
| Pull-down | Modify | ||
| Keyboard | ROTATE | short-cut | RO |
The Rotate command allows an object or objects to be rotated about a point selected by the user. AutoCAD prompts for a second rotation point or an angle which can be typed at the keyboard.
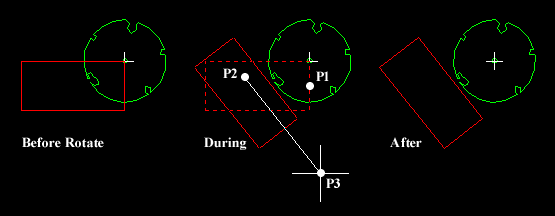
Command Sequence
Command: ROTATE
Current positive angle in UCS: ANGDIR=counterclockwise ANGBASE=0
Select objects: (pick object to rotate, P1)
Select objects: ![]() (to end selection)
(to end selection)
Specify base point: (pick base point, P2)
Specify rotation angle or [Reference]: (pick second point, P3 or enter angle)
Remember, by default, AutoCAD angles start at 3 o'clock and increase in an anti-clockwise direction. The "ANGDIR" and "ANGBASE" variables remind you of this. If you want to rotate in a clockwise direction you can enter a negative angle by using a minus sign.
Note: You can change the angle direction and the base angle using the Units command, Format![]() Units… from the pull-down menu. Click the "Clockwise" check box to change the direction and click the "Direction…" button to set the base angle.
Units… from the pull-down menu. Click the "Clockwise" check box to change the direction and click the "Direction…" button to set the base angle.
The Scale Command
| Toolbar | Modify | |||
| Pull-down | Modify | |||
| Keyboard | SCALE | short-cut | SC | |
The Scale command can be used to change the size of an object or group of objects. You are prompted for a pick point about which the selection set will be scaled. Scaling can then be completed by picking a second point (not always easy because it can sometimes be difficult to precisely control the scaling) or by entering a scale factor at the keyboard. For example a scale factor of 2 will double the size of the objects in the selection set and a factor of 0.5 will half them.
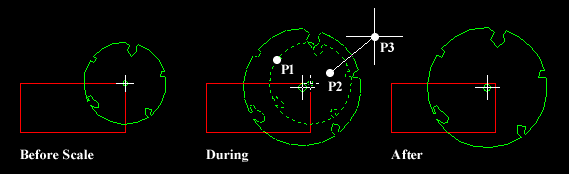
Command Sequence
Command: SCALE
Select objects: (pick objects to be scaled, P1)
Select objects: ![]() (to end selection)
(to end selection)
Specify base point: (pick base point, P2)
Specify scale factor or [Reference]: (pick second point, P3 or enter scale factor)
In the example shown above, the original tree symbol has been enlarged by dynamically scaling it using pick points to determine the change in scale. If you want to scale an object precisely, it is much easier to enter a scale factor using the keyboard.
Note that the position of the new sized tree symbol is determined by the location of the base point. The base point, P2 has been picked to the upper right of the centre of the tree which resulted in the centre of the tree shifting to a lower left position. If the base point had been picked in the centre of the tree symbol, the tree would have remained in the same position. In theory the base point can be any point in the drawing area but for ease of control it is best to choose a known point so that the results are obvious.




 ျမန္မာ သကၠရာဇ္ ၁၃၇၂ ခုႏွစ္ ကဆုန္ လဆန္း ၁၃ ရက္
ျမန္မာ သကၠရာဇ္ ၁၃၇၂ ခုႏွစ္ ကဆုန္ လဆန္း ၁၃ ရက္






No comments:
Post a Comment