Introduction
Before you start to use the AutoCAD Modify commands, you need to know something about selecting objects. All of the Modify commands require that you make one or more object selections. AutoCAD has a whole range of tools which are designed to help you select just the objects you need. This tutorial is designed to demonstrate the use of many of the selection options. As with so many aspects of AutoCAD, developing a good working knowledge of these options can drastically improve your drawing speed and efficiency.
Selecting Objects by Picking
Perhaps the most obvious way to select an object in AutoCAD is simply to pick it. Those of you who have used other graphics based utilities will be familiar with this concept. Generally all you have to do is place your cursor over an object, click the mouse button and the object will be selected. In this respect AutoCAD is no different from any other graphics utility.
When you start a Modify command such as ERASE, two things happen. First, the cursor changes from the usual crosshairs to the pickbox and second, you will the the "Select objects" prompt on the command line. Both of these cues are to let you know that AutoCAD is expecting you to select one or more objects.
Select objects:To select an object, place the pickbox over a part of the object and left-click the mouse. When the object has been picked it is highlighted in a dashed line to show that it is part of the current selection and the command line reports "1 found". You will now see the "Select objects" prompt on the command line again. At this point you can continue adding more objects to the current selection by picking them or you can press ![]() or the Space Bar to complete the selection.
or the Space Bar to complete the selection.
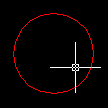 | 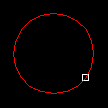 | 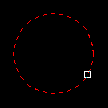 |
| The Crosshairs | The Pickbox | Highlighted Object |
When you pick one or more objects in response to the "Select objects" prompt, you are effectively creating a selection set. Selection sets are an important concept in AutoCAD because they can be used to great effect, especially when drawings become large or complicated.
An Example
Follow the example below to get an idea how a selection set can be created by picking objects.
Draw Two Circles
Draw two circles using the CIRCLE command, Draw![]() Circle
Circle![]() Center, Radius from the pull-down menu or
Center, Radius from the pull-down menu or ![]() from the Draw toolbar. The size and position of the circles does not matter.
from the Draw toolbar. The size and position of the circles does not matter.
Command: CIRCLE
Specify center point for circle or [3P/2P/Ttr (tan tan radius)]: (pick a point in the middle of the drawing window)
Specify radius of circle or [Diameter] <8.3453>: (pick another point to define the circle circumference)
Command: CIRCLE
Specify center point for circle or [3P/2P/Ttr (tan tan radius)]: (pick the center point of the second circle)
Specify radius of circle or [Diameter] <37.9174>: (pick another point to define the circle circumference)
Erase the Two Circles
Erase the two circles using the ERASE command, Modify![]() Erase from the pull-down or
Erase from the pull-down or ![]() from the Modify toolbar.
from the Modify toolbar.
Command: ERASE
Select objects: (place the pickbox over a circle circumference and left-click)
1 found
Select objects: (place the pickbox over the second circle circumference and left-click)
1 found
Select objects: (press ![]() to complete the selection and erase the objects)
to complete the selection and erase the objects)
Creating selection sets by picking objects can become quite tedious if you want to select a large number of objects. Just imagine having to pick a hundred or more objects in a large drawing! Fortunately AutoCAD provides a number of selection options which can help you select objects more efficiently.
Window Selection
The Window option is invoked by typing W in response to the "Select objects" prompt. Window allows you to define a rectangle using two points in exactly the same way as the RECTANGLE command. Once the window is defined, all objects which lie entirely within the window will be selected.
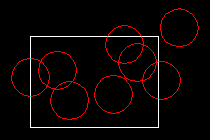 | 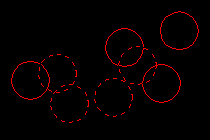 |
| The Window selection box is shown
as a rectangle with a solid line | Only objects entirely within the
window will be selected |
Command Sequence
Command: (start one of the Modify commands such as ERASE)
Select objects: W
First corner: (pick first corner)
Specify opposite corner: (pick second corner)
Select objects: (at this point you can either select more objects or ![]() to complete the selection set and continue with the current command.)
to complete the selection set and continue with the current command.)
Crossing Window Selection
The Crossing Window option is invoked by typing C at the "Select objects" prompt and is a variation of the Window command. The command sequence is exactly the same but objects are selected which lie entirely within the window and those which cross the window border.
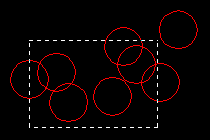 | 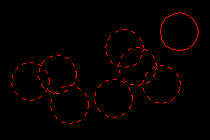 |
| The Crossing selection box is shown
as a rectangle with a broken line | Objects within and crossing the
window will be selected |
Implied Windowing
Although you can explicitly invoke the Window and Crossing Window selection boxes by entering W or C at the keyboard when prompted to "Select objects", in practice this is rarely done. Both of these selection options are so commonly used that AutoCAD provides a method of implied windowing so that you don't have to use the keyboard at all. You can test this out without using any command. If you pick a point in space on the graphic window, you will notice that AutoCAD automatically assumes that you want to define a selection window and uses the pick point as the first point of that window. If you move the cursor to the right of the pick point you will get a Window selection box (solid line). If you move the cursor th the left you will get a Crossing Window selection box (broken line). With a little bit of practice the use of implied windowing can make the whole drawing process very efficient and you will rarely find yourself having to explicitly invoke the window selection options from the keyboard.
The Undo option
It often happens that you inadvertently add objects which you don't want to a selection set during its compilation. When this occurs in the middle of a complicated selection it can be pretty annoying. Fortunately AutoCAD allows you to undo the last selection made during the compilation of a selection set. All you need do is enter U at the next "Select objects" prompt to remove the objects previously added.
Selecting All Objects
The All option is invoked by typing ALL at the "Select objects" prompt. You can use this option to select all the objects in the current drawing, no picking is required. Objects on Locked or Frozen layers are not selected but objects on layers which are simply turned off are selected.
Fence Selection
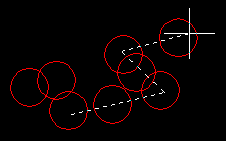 The Fence option allows you to draw a multi-segment line, like a Polyline. All objects which cross the fence will be selected. The Fence option is invoked by typing F at the "Select objects" prompt.
The Fence option allows you to draw a multi-segment line, like a Polyline. All objects which cross the fence will be selected. The Fence option is invoked by typing F at the "Select objects" prompt.
Command:
(start one of the Modify commands such as ERASE)
Command Sequence
Select objects: F
First fence point: (pick first point)
Specify endpoint of line or [Undo]: (pick second point)
Specify endpoint of line or [Undo]: (pick another point or ![]() to end fence selection)
to end fence selection)
Select objects: (![]() to complete the selection set or add more objects)
to complete the selection set or add more objects)
Window Polygon Selection
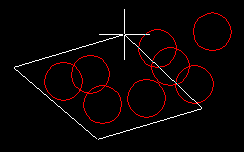 The Window Polygon option, invoked by typing WP is similar to the Window option except that you can define an irregular polygon shape within which objects will be selected. As with the Window option, only objects which fall entirely within the polygon will be selected.
The Window Polygon option, invoked by typing WP is similar to the Window option except that you can define an irregular polygon shape within which objects will be selected. As with the Window option, only objects which fall entirely within the polygon will be selected.
Command Sequence
Command: (start one of the Modify commands)
Select objects: WP
First polygon point: (pick first point)
Specify endpoint of line or [Undo]: (pick second point)
Specify endpoint of line or [Undo]: (pick third point)
Specify endpoint of line or [Undo]: (pick another point or ![]() to end polygon selection)
to end polygon selection)
Select objects: (![]() to complete the selection set or add more objects)
to complete the selection set or add more objects)
A polygon is formed by picking at least three points.
Crossing Polygon Selection
The Crossing Polygon option can be used in exactly the same way as the Window Polygon option but it has the same selection criteria as the Crossing Window option, i.e. objects will be selected if they fall entirely within or touch the polygon boundary. This option is invoked by typing CP at the "Select objects" prompt.
Note: Lines, polygons and windows drawn using the selection options do not exist as drawing objects. Once the selection has been made they disappear.
Using a Previous Selection
AutoCAD always remembers the last selection set you defined. This is very useful because you may need to make a number of changes using different commands to the same group of objects. In order to re-select the last selection set you can use the Previous option. The previous option is invoked by typing P at the "Select objects" prompt.
Selecting the Last Object
You can select the last object created by entering L at the "Select objects" prompt.
Object Cycling
When drawings become complicated it is sometimes difficult to select the particular object you want because it is either very close to or overlies another object. In such a case it may happen that the other object is selected and not the one you want. Object cycling is designed to overcome this problem. If you make a pick whilst holding the Control (Ctrl) key down, AutoCAD will respond with "![]() , AutoCAD responds "
, AutoCAD responds "
Adding and Removing Objects
AutoCAD provides two methods for adding and removing objects to and from a selection set. As you know, objects can be added to a selection set simply by picking them or by using one of the methods outlined above. You can remove selected objects from a selection set just as easily by shift picking. If you hold the Shift key down on the keyboard while picking a selected object, that object will be deselected (removed from the current selection set). You can tell when a selected object has been deselected because it is no longer highlighted. You can remove more than one object at a time by holding down the Shift key while using implied windowing. However, none of the other selection options which require keyboard input will work using the shift pick method.
If you need to remove a more complex selection from the current selection set you should use the Remove option to switch to Remove mode. If you enter R at the "Select objects" prompt, AutoCAD will respond:
Remove objects:Objects now picked or selected using any of the above methods will be removed from the current selection set. When you have finished removing objects, you can return to Add mode by entering A at the "Remove objects" prompt.
You can use any combination of picking, selection options and add/remove modes to define your selection set. Once you are happy that you have selected all the objects you need, just hit ![]() to complete the selection process and to continue with the current command.
to complete the selection process and to continue with the current command.
When you feel confident with the basic selection tools, have a look at the Advanced Selection tutorial to find out how to use AutoCAD's advanced selection tools for creating complex selection sets.
Tips & Tricks
- When you are picking objects in a complex drawing, use the ZOOM command transparently to make object selection easier. All Zoom options selected from the toolbars are automatically transparent but if you invoke the command from the keyboard you will need to enter 'zoom.




 ျမန္မာ သကၠရာဇ္ ၁၃၇၂ ခုႏွစ္ ကဆုန္ လဆန္း ၁၃ ရက္
ျမန္မာ သကၠရာဇ္ ၁၃၇၂ ခုႏွစ္ ကဆုန္ လဆန္း ၁၃ ရက္






No comments:
Post a Comment